|
Mapping drive letters means assigning “letters” to the names of Shared Folders. Mapping drive letters is one of the easiest ways to manage files because you can save files and folders to mapped drive letters just as you can to other drive letters on your computer, such as the C and D drives. (For more information on browsing, accessing, and saving files to the media vault, see Browse, access, and save files.)
When you installed the HP Media Vault, you had the choice of mapping drive letters to FileShare, MediaShare and Backup. If you didn’t map drive letters during installation, you can map letters by using one of the following methods:
To map a drive letter using HP software:
- On your desktop, double-click the HP Media Vault icon.
- On the Main tab, click Assign (map) a drive letter to Shared Folders.
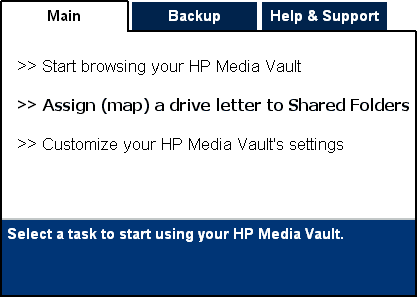 - The HP Media Vault Drive Mapper opens. Follow these steps to map a drive letter:
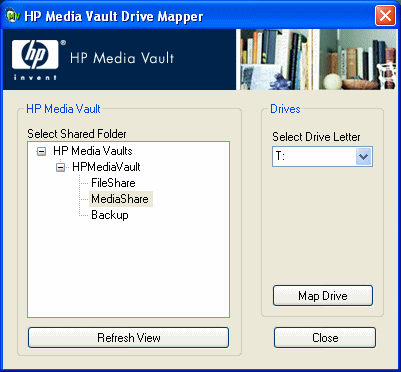
- Click a Shared Folder in the Select Shared Folder box.
- Select a drive letter from the Select Drive Letter drop-down list. (Mapping drives usually defaults to the letter Z:, but you can select any drive letter.)
- Click Map Drive.
- Click Close when you are finished mapping drive letters to Shared Folders.
Map a drive letter using Windows XP
- Click Start, All Programs, Accessories, Windows Explorer, My Computer.
- Click the Tools menu, Map Network Drive...
- Mapping drives usually defaults to the letter Z:. but you can select another drive letter by following the next two steps:
- To view a list of available drive letters, click the Drive drop-down list.
- Click a drive letter to select it.
- To enter the Shared Folder in the Folder dialog box, you have two options:
- Click the Browse button and then use Windows Explorer to locate the Shared Folder. After you find the folder, click to highlight it, and then click OK. The path to the folder will appear in the Folder dialog box.
- In the Folder box, use the Uniform Naming Convention (UNC) to enter the path to the Shared Folder you want to map. For example: enter \\HPMediaVault\FileShare (HPMediaVault is the device name; FileShare is the name of the Shared Folder.)
- Click Reconnect at logon. Windows will re-establish the mapped drive every time you start Windows.
- Click Finish.
Special considerations when mapping a drive letter:
- If you change the name of your media vault, you will enter the new name instead of HPMediaVault in step 4 above.
- When mapping drive letters to Shared Folders that are password protected, you must complete an additional step: You will have to enter the Shared Folder’s password when prompted. (For more information on password protecting Shared Folders, see Enhance security on your Shared Folders.)
- If your media vault is configured for user-based security and you map drive letters to Shared Folders, you might have to enter a username and password. You will not have to enter a username and password if you have already logged onto your Windows PC with a username/password. (For more information on user-based mode, see Enhance security on your Shared Folders.)
If you mapped a drive letter, but now want to disconnect it:
- Click Start, All Programs, Accessories, Windows Explorer, My Computer.
- Right-click on the icon for the mapped drive.
- Click Disconnect.
- This only removes the drive letter; you can still access the resource from My Network Places.
|
