|
Using HP Easy Backup is a good way to get started in protecting your data. Easy Backup provides a way for you to easily back up the following folders (including their sub-folders):
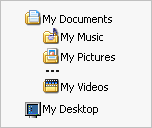
- HP Easy Backup will back up only the My Desktop, My Pictures, My Music, My Videos, and My Documents folders that are installed by Windows for each User Account.
After configuring Easy Backup, each file will be backed up every time you make a change to the file. Additionally, Easy Backup creates one version of each file and places that file in a directory called Revisions.
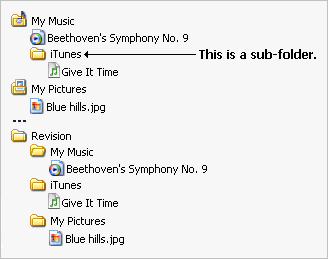
To back up your files using Easy Backup:
- Start the software:
- Double-click the HP Media Vault desktop icon.
- Click the Backup tab.
- Click Back up your important files.
- If the NTI Shadow application appears, click Switch to HP Easy Backup, located in the lower-left corner of the screen. Otherwise, continue to the next step.
- Note: To change whether Easy Backup or NTI Shadow is launched, see To switch to NTI Shadow from HP Easy Backup below.
- In the Easy Backup screen, click Simple Selection.
- Select one or more of the following options:
- Note: Only the following folders and their sub-folders are backed up.
- My Documents
The default folder for documents, graphics, and other personal files. Many programs automatically save data files to this folder.
- My Music
The default folder for audio files, such as those you download from the Internet or save on your hard drive.
- My Pictures
The default folder for photographs. Many digital-camera and photo-editing software programs automatically create a sub-folder in this folder to which they save their pictures.
- My Videos
The default folder for video clips, such as those you download from the Internet or saved on your hard drive.
- My Desktop
All files and folders on the Desktop are backed up, including shortcuts. Note that backing up a shortcut does not backup the program that the shortcut opens.
- Note: Any file stored in one of the above folders is backed up regardless of its type. For example, a document file stored in My Music will be backed up.
- Click Start.
- The backup process will start. Your first back up could take some time, depending on the amount of data.
- Note: If you need more backup capability, see Run automatic backups for important files.
Switch between Simple (HP Easy Backup) or Custom (NTI Shadow) backup
To change whether HP Easy Backup or NTI Shadow is launched from the Backup tab:
To switch to HP Easy Backup from NTI Shadow:
- From NTI Shadow, click Switch to HP Easy Backup, located in the lower-left corner of the screen.
- In the HP Easy Backup screen, click the Simple Selection option.
- Note: If you want Easy Backup to be launched each time you click Back up your important files from the HP Software, under Custom Selection, clear the checkbox labeled Skip this screen in the future (always go directly to NTI Shadow software).
- Select the folders you want to backup, as described.
- Click Start.
To switch to NTI Shadow from HP Easy Backup:
- From HP Easy Backup, click Custom Selection.
- Click Start.
- For more information, see Run automatic backups for important files.
- Note: If you want NTI Shadow to be launched each time you click Back up your important files from the HP Software, select the checkbox labeled Skip this screen in the future (always go directly to NTI Shadow software).
|
