|
Your HP Media Vault is bundled with NTI Shadow software. NTI Shadow is an easy-to-use application that lets you run automatic backups for the important files and folders on your PC. You can back up any data you want, including photo, music, video, and financial files. Using NTI Shadow will not disturb your computer use because it works transparently in the background.
Note: If you have already created a backup job and wish to modify it, see Modify a backup job.
You can either back up your files/folders every time they change or schedule a specific time for backups.
Note: If you wish to back up an entire drive, see Create a drive backup.
To back up important files/folders:
- Start the software:
- Double-click the HP Media Vault desktop icon.
- Click the Backup tab.
- Click Back up your important files.
- If the HP Easy Backup screen appears, click Custom Selection, and then Start. Otherwise, continue to the next step.
- Note: HP Easy Backup provides a way for you to easily backup commonly used folders such as My Music. For more information, see Use HP Easy Backup.
- In the NTI Shadow screen, click Create Backup Job.
- To back up an entire folder:
- In the Backup job wizard, click the checkbox next to the folder that you want to back up. A blue checkbox
 next to the folder indicates that you have selected to backup the entire contents of that folder. next to the folder indicates that you have selected to backup the entire contents of that folder.
- To back up specific files:
- In the left pane, select the folder that contains the files you want to back up.
- Selecting a folder opens the folder and displays its contents in the right pane.
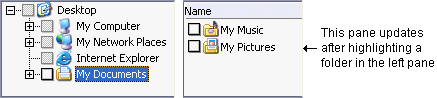
- In the right pane, select the files you want to back up.
- To select a file or folder, click its associated checkbox.
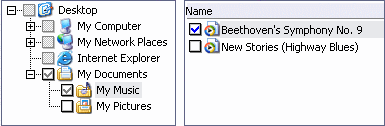
- In the above illustration, notice that in the left column some of the checkboxes are gray
 . This indicates that only some of the files contained in the folder have been selected for backup. . This indicates that only some of the files contained in the folder have been selected for backup.
- If you add any new files to a folder that has a gray checkbox next to it, these files will not be included in future automatic backups.
- Click Next.
- Select your backup destination using either of the following methods:
- Browse for the backup destination.
- Enter the network address using the Uniform Naming Convention (UNC) format. For example:
\\HPMediaVault\Backup
- Click Next.
- Schedule your backup using one of the following options:
- Save your folder/file to the HP Media Vault every time you save changes to your PC
- Save your folder/file changes every
- Use the drop-down lists to select the time interval for your backup in Minutes, Hours, or Days.
- Save your folder/file changes every
- Select one or more checkboxes for the days you want to schedule your backup
- Select the Hours, Minutes, and AM or PM (for the 12-hour clock format)
- Click Next.
- Select the number of previous file versions to save:
- Save all the previous file versions
Selecting this option will back up each version of your files. This options keeps all previous versions of your files
- Save a limited number of previous file versions
Selecting this option will back up the number you specify in the list box up to nine versions.
- Do not save any previous file version
Selecting this option will store only the latest version of the files.
- Option button
Allows you to delete the backup files/folders from your media vault when you delete the file from your computer. Select Delete the file on the HP Media Vault when the file is deleted on your PC, and then click OK.
- Click Next.
- Backup Job Summary:
- Name this backup job box
NTI Shadow automatically names the file based on the computer name, date, and time. You can rename the backup if desired. You should use a unique name to identify the backup.
- To show the progress of the backup, click Show progress window when copying.
- Click Finish to start the backup.
- The Start Backup dialog box appears asking whether you want to start the backup now.
- Select Yes to start the backup immediately.
- Select No to save the backup. If you chose this option, you can start the backup in the Modify Backup Job pane (see Modify a backup job).
- If you have chosen to immediately start the backup, click Yes to start the backup.
- Note: The NTI Shadow icon
 is displayed in the computer Task Bar whenever a backup job is configured. is displayed in the computer Task Bar whenever a backup job is configured.
How to back up specific file types
NTI Shadow backs up all file types unless you specify that you want to back up only specific kinds of files for backup. For example, you can specify that only the audio files in a folder are backed up. You can select which files you want to back up either by including or excluding files types:
- Include option
Backs up only the specified files types.
- Exclude option
Backs up all files except those specified.
To select specific file types for backup, follow these steps:
- In the Select Files/Folders screen of the Backup job wizard, click Option.
- In Step 1, select one or more file types.
If you select Custom types, you can enter the file extension for the type of file in the associated box. Enter " *.extension type", such as *.gif.
- In Step 2, select Include or Exclude.
- Click OK.
To reset the Select File Types dialog box to the default settings:
- Click Restore Defaults. The checkboxes are cleared and the Include option is selected. All files types will then be backed up.
|
