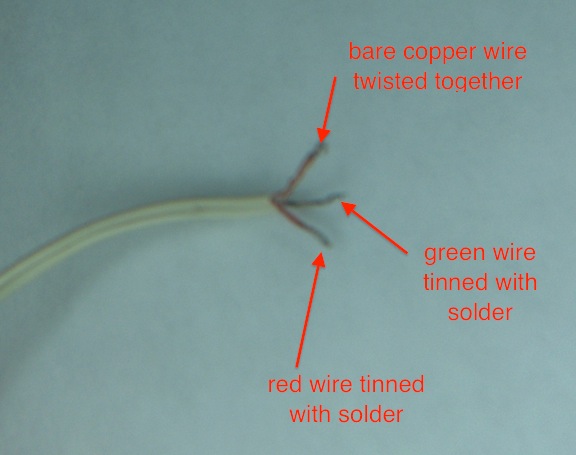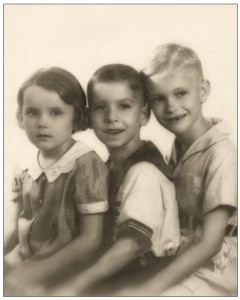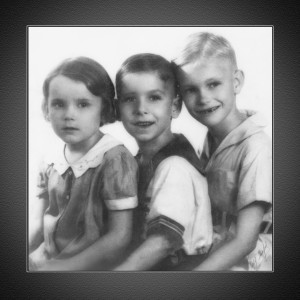I recently encountered a problem with my 1999 Dodge Durango’s transmission that was repaired by replacing some sensors. Whenever I discover the solution to a problem I’m having and figure that there are a number of others who may be having the same issue, I like to post the discovery on my blog.
I purchased my Durango new and it has been the most reliable and useful vehicle I’ve ever owned. I love it. So when the transmission started acting funny after about 130,000 miles, I began to think my luck had finally run out. I was impressed lately when I took it to a Grease Monkey, which is an oil change franchise common in Colorado, and learned that one of their other customers owns 2 Dodge Durangos of the same vintage as mine and each was approaching 300,000 miles with no major issues.
The transmission problems were especially worrisome because I’ve recently acquired a light weight camper (a 16′ Scamp) and have begun taking it on camping trips. I expect to be using it a lot in the future and that will include towing it up some pretty steep grades in the Rocky Mountains here in Colorado. So I need a vehicle I can rely on to handle the task.
The issue I was having was most noticeable when I was starting out from a dead stop. The vehicle seemed to surge back and forth shifting up and down, with the RPM climbing and falling. It would do this for as long as I held the accelerator in the same place. It was almost like a positive feedback loop. But if I stepped down harder on the gas, the problem seemed to go away, instead of getting worse, which wouldn’t generally happen if something inside the transmission was at fault. When your transmission is sick and you ask more from it, it usually demonstrates the problem with even more enthusiasm. But that wasn’t happening in my case. It seemed like it couldn’t decide whether it needed to upshift or downshift at a particular speed which was in the 10-15 mph range.
I started searching for Dodge Durango transmission problems on Google and came across a YouTube video that showed a similar issue, except this guy was having his problem at 70 mph where the vehicle kept dropping into and out of overdrive. He said in his research he had read about transmission problems that could be related to both the throttle position sensor and the transmission speed sensor which are both relatively inexpensive and easy to change yourself. His video goes into detail on how to change the throttle position sensor and it looked quite easy.
I also found a website that talked about how to test the TPS using a volt meter. However, I found that the voltages were impossible to measure because the plug that connected to the TPS is all sealed up. So I reasoned, based on the description of the test, that the throttle position sensor was a simple potentiometer and the way to find a problem with it was to rotate it while watching the resistance level. By removing the plug, I was able to get alligator clips on the potentiometer’s left and center conductors and I carefully rotated the potentiometer from idle to maximum throttle by rotating the linkage on the throttle body. Ideally, it should read from about 800 ohms to 5 K-ohms and increase consistently while rotated in one direction.
Instead of smoothly increasing in resistance, I noticed a point around 1200 ohms where the resistance would increase, but then go DOWN about 200-300 ohms for a while, and then come back up even though I continued rotating in one direction. This defect would cause the voltage to do something similar, so I reasoned that the TPS was a likely candidate to be changed first.
These sensors are easy to find in local auto stores like O’Reilly, Autozone, NAPA, etc.. where they keep them in stock. My web search on the Autozone site assured me that the TPS333 (the model my 1999 Durango 5.9L used) was in stock at my local Autozone store. I picked it up for $34 including tax. It came with extra mounting screws, an O-ring, and a gasket. Although my existing sensor had no gasket, I figured it wouldn’t hurt to install it. It was very simple to remove the old one and replace it with the new one using a Torx T-25 driver. The only ‘tricks’ were that I needed to press in on a latching mechanism to remove the plug and that you have to rotate the part slightly as you install it to get the shafts to mate.
I rotated the linkage by hand to make sure it moved correctly and then I took it out for a test drive. At first, I thought that this had completely fixed the issue. However, it came back after a while so then I tried replacing the transmission speed sensor, a part that costs around $20 and requires a bit more effort to replace. It’s on the driver’s side of the transmission housing and I found it necessary to remove the plate that protects the transmission in order to get a wrench in closer to it. After I replaced that item, I noticed no difference.
I continued to drive the vehicle for a few more weeks and noticed that a new problem had emerged. Sometimes while accelerating, the transmission wouldn’t want to shift into a higher gear. It was frustrating while attempting to achieve highway speeds only to see the tachometer approach the red line. Usually, I could get it to shift by dropping it into 2nd gear with the shift lever, then back into drive and it would usually shift properly after that. This was an intermittent problem too, one that I feared would be hard to diagnose and fix.
The only other candidates that I could think of based on my research were the governor solenoid and governor pressure sensor. Unfortunately, these parts are inside the transmission and are a bit more expensive (about $80 for the sensor and $120 for the governor solenoid). Of course, that meant dropping the pan which is a messy job. I knew that the transmission was due for an oil change, and that I hadn’t ever had a proper oil change where they could access and change the filter (most shops today rely on a ‘transmission flush’, which means they suck out the old fluid and don’t actually change the filter). So I figured that I could combine a transmission fluid and filter change at the same time the governor solenoid and its sensor could be changed so I could more easily rationalize paying nearly $200 in labor to a shop instead of doing it myself.
I took the vehicle to the local AAMCO shop and explained what was happening and they agreed to test drive it with a scanner so they could monitor transmission oil pressure. What they found was that the pressure never got above 30 psi and this was causing erratic shifting, indicating that there was something wrong with the governor solenoid or its pressure sensor. These parts are nearly always changed at the same time since if one is bad, the other is probably also worn and you need to drop the pan to get to either one so it just makes sense to do them both at the same time.
I am happy to report that after spending another $450, the transmission is back to normal, shifting precisely when it should and hopefully ready for another 135,000 miles before needing any repairs. In the 15 years that I’ve owned this vehicle this is the only repair I’ve other than routine maintenance and since the vehicle was paid for long ago, I don’t feel too bad because people who replace vehicles every few years can end up spending that much monthly on a loan or lease payment.
In reading through several forums, I read a horror story where a Dodge dealership wanted to replace the entire transmission for a similar problem for around $4000 but the person declined and found fixed it by replacing the throttle position sensor. So I think it makes sense to try with the easy/inexpensive fixes first and then work up to the more difficult and expensive parts. At the least, you’ll have the peace of mind that all your sensors are good as new.
So if you have a Dodge Durango or Dodge truck based on the same chassis and you’re having transmission issues like I described, you may want to change these sensors to see if the fix works for you too. There’s too high a temptation for a dealership or transmission shop to want to ‘over repair’ and hence over charge for a simple issue like this.